# Core Elements
Elements can be grouped into visual and non-visual elements. A visual element (like the Rectangle) has a geometry and normally presents an area on the screen. A non-visual element (like a Timer) provides general functionality, normally used to manipulate the visual elements.
Currently, we will focus on the fundamental visual elements, such as Item, Rectangle, Text, Image and MouseArea. However, by using the Qt Quick Controls 2 module, it is possible to create user interfaces built from standard platform components such as buttons, labels and sliders.
# Item Element
Item is the base element for all visual elements as such all other visual elements inherits from Item. It doesn’t paint anything by itself but defines all properties which are common across all visual elements:
- Geometry -
xandyto define the top-left position,widthandheightfor the expansion of the element, andzfor the stacking order to lift elements up or down from their natural ordering. - Layout handling -
anchors(left, right, top, bottom, vertical and horizontal center) to position elements relative to other elements with optionalmargins. - Key handling - attached
KeyandKeyNavigationproperties to control key handling and thefocusproperty to enable key handling in the first place. - Transformation -
scaleandrotatetransformation and the generictransformproperty list for x,y,z transformation, as well as atransformOriginpoint. - Visual -
opacityto control transparency,visibleto show/hide elements,clipto restrain paint operations to the element boundary, andsmoothto enhance the rendering quality. - State definition -
stateslist property with the supported list of states, the currentstateproperty, and thetransitionslist property to animate state changes.
To better understand the different properties we will try to introduce them throughout this chapter in the context of the element presented. Please remember these fundamental properties are available on every visual element and work the same across these elements.
TIP
The Item element is often used as a container for other elements, similar to the div element in HTML.
# Rectangle Element
Rectangle extends Item and adds a fill color to it. Additionally it supports borders defined by border.color and border.width. To create rounded rectangles you can use the radius property.
Rectangle {
id: rect1
x: 12; y: 12
width: 76; height: 96
color: "lightsteelblue"
}
Rectangle {
id: rect2
x: 112; y: 12
width: 76; height: 96
border.color: "lightsteelblue"
border.width: 4
radius: 8
}
TIP
Valid color values are colors from the SVG color names (see http://www.w3.org/TR/css3-color/#svg-color (opens new window)). You can provide colors in QML in different ways, but the most common way is an RGB string (‘#FF4444’) or as a color name (e.g. ‘white’).
A random color can be created using some JavaScript:
color: Qt.rgba( Math.random(), Math.random(), Math.random(), 1 )
Besides a fill color and a border, the rectangle also supports custom gradients:
Rectangle {
id: rect1
x: 12; y: 12
width: 176; height: 96
gradient: Gradient {
GradientStop { position: 0.0; color: "lightsteelblue" }
GradientStop { position: 1.0; color: "slategray" }
}
border.color: "slategray"
}
A gradient is defined by a series of gradient stops. Each stop has a position and a color. The position marks the position on the y-axis (0 = top, 1 = bottom). The color of the GradientStop marks the color at that position.
TIP
A rectangle with no width/height set will not be visible. This happens often when you have several rectangles width (height) depending on each other and something went wrong in your composition logic. So watch out!
TIP
It is not possible to create an angled gradient. For this, it’s better to use predefined images. One possibility would be to just rotate the rectangle with the gradient, but be aware the geometry of a rotated rectangle will not change and thus will lead to confusion as the geometry of the element is not the same as the visible area. From the author's perspective, it’s really better to use designed gradient images in that case.
# Text Element
To display text, you can use the Text element. Its most notable property is the text property of type string. The element calculates its initial width and height based on the given text and the font used. The font can be influenced using the font property group (e.g. font.family, font.pixelSize, …). To change the color of the text just use the color property.
Text {
text: "The quick brown fox"
color: "#303030"
font.family: "Ubuntu"
font.pixelSize: 28
}
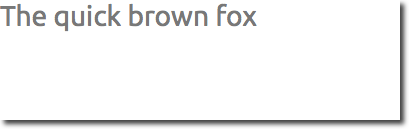
Text can be aligned to each side and the center using the horizontalAlignment and verticalAlignment properties. To further enhance the text rendering you can use the style and styleColor property, which allows you to render the text in outline, raised and sunken mode.
For longer text, you often want to define a break position like A very … long text, this can be achieved using the elide property. The elide property allows you to set the elide position to the left, right or middle of your text.
In case you don’t want the ‘…’ of the elide mode to appear but still want to see the full text you can also wrap the text using the wrapMode property (works only when the width is explicitly set):
Text {
width: 40; height: 120
text: 'A very long text'
// '...' shall appear in the middle
elide: Text.ElideMiddle
// red sunken text styling
style: Text.Sunken
styleColor: '#FF4444'
// align text to the top
verticalAlignment: Text.AlignTop
// only sensible when no elide mode
// wrapMode: Text.WordWrap
}
A Text element only displays the given text, and the remaining space it occupies is transparent. This means it does not render any background decoration, and so it's up to you to provide a sensible background if desired.
TIP
Be aware that the initial width of a Text item is dependant on the font and text string that were set. A Text element with no width set and no text will not be visible, as the initial width will be 0.
TIP
Often when you want to layout Text elements you need to differentiate between aligning the text inside the Text element boundary box and aligning the element boundary box itself. In the former, you want to use the horizontalAlignment and verticalAlignment properties, and in the latter case, you want to manipulate the element geometry or use anchors.
# Image Element
An Image element is able to display images in various formats (e.g. PNG, JPG, GIF, BMP, WEBP). For the full list of supported image formats, please consult the Qt documentation (opens new window). Besides the source property to provide the image URL, it contains a fillMode which controls the resizing behavior.
Image {
x: 12; y: 12
// width: 72
// height: 72
source: "assets/triangle_red.png"
}
Image {
x: 12+64+12; y: 12
// width: 72
height: 72/2
source: "assets/triangle_red.png"
fillMode: Image.PreserveAspectCrop
clip: true
}
TIP
A URL can be a local path with forward slashes ( “./images/home.png” ) or a web-link (e.g. “http://example.org/home.png (opens new window)”).
TIP
Image elements using PreserveAspectCrop should also enable clipping to avoid image data being rendered outside the Image boundaries. By default clipping is disabled (clip: false). You need to enable clipping (clip: true) to constrain the painting to the elements bounding rectangle. This can be used on any visual element, but should be used sparingly (opens new window).
TIP
Using C++ you are able to create your own image provider using QQuickImageProvider. This allows you to create images on the fly and make use of threaded image loading.
# MouseArea Element
To interact with these elements you will often use a MouseArea. It’s a rectangular invisible item in which you can capture mouse events. The mouse area is often used together with a visible item to execute commands when the user interacts with the visual part.
Rectangle {
id: rect1
x: 12; y: 12
width: 76; height: 96
color: "lightsteelblue"
MouseArea {
id: area
width: parent.width
height: parent.height
onClicked: rect2.visible = !rect2.visible
}
}
Rectangle {
id: rect2
x: 112; y: 12
width: 76; height: 96
border.color: "lightsteelblue"
border.width: 4
radius: 8
}
TIP
This is an important aspect of Qt Quick: the input handling is separated from the visual presentation. This allows you to show the user an interface element where the actual interaction area can be larger.
TIP
For more complex interaction, see Qt Quick Input Handlers (opens new window). They are intended to be used instead of elements such as MouseArea and Flickable and offer greater control and flexibility. The idea is to handle one interaction aspect in each handler instance instead of centralizing the handling of all events from a given source in a single element, which was the case before.
← QML Syntax Components →