# Advanced Techniques
# The PathView
The PathView element is the most flexible view provided in Qt Quick, but it is also the most complex. It makes it possible to create a view where the items are laid out along an arbitrary path. Along the same path, attributes such as scale, opacity and more can be controlled in detail.
When using the PathView, you have to define a delegate and a path. In addition to this, the PathView itself can be customized through a range of properties. The most common being pathItemCount, controlling the number of visible items at once, and the highlight range control properties preferredHighlightBegin, preferredHighlightEnd and highlightRangeMode, controlling where along the path the current item is to be shown.
Before looking at the highlight range control properties in depth, we must look at the path property. The path property expects a Path element defining the path that the delegates follow as the PathView is being scrolled. The path is defined using the startX and startY properties in combinations with path elements such as PathLine, PathQuad and PathCubic. These elements are joined together to form a two-dimensional path.
When the path has been defined, it is possible to further tune it using PathPercent and PathAttribute elements. These are placed in between path elements and provide more fine-grained control over the path and the delegates on it. The PathPercent controls how large a portion of the path that has been covered between each element. This, in turn, controls the distribution of delegates along the path, as they are distributed proportionally to the percentage progressed.
This is where the preferredHighlightBegin and preferredHighlightEnd properties of the PathView enters the picture. They both expect real values in the range between zero and one. The end is also expected to be more or equal to the beginning. Setting both these properties too, for instance, 0.5, the current item will be displayed at the location fifty percent along the path.
In the Path, the PathAttribute elements are placed between elements, just as PathPercent elements. They let you specify property values that are interpolated along the path. These properties are attached to the delegates and can be used to control any conceivable property.
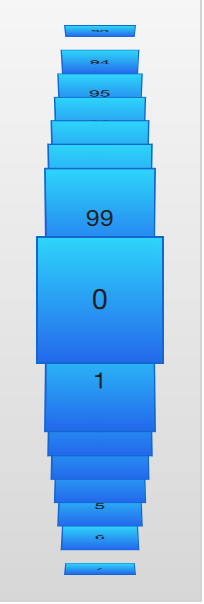
The example below demonstrates how the PathView element is used to create a view of cards that the user can flip through. It employs a number of tricks to do this. The path consists of three PathLine elements. Using PathPercent elements, the central element is properly centered and provided enough space not to be cluttered by other elements. Using PathAttribute elements, the rotation, size and z-value is controlled.
In addition to the path, the pathItemCount property of the PathView has been set. This controls how densely populated the path will be. The preferredHighlightBegin and preferredHighlightEnd the PathView.onPath is used to control the visibility of the delegates.
PathView {
anchors.fill: parent
model: 100
delegate: flipCardDelegate
path: Path {
startX: root.width / 2
startY: 0
PathAttribute { name: "itemZ"; value: 0 }
PathAttribute { name: "itemAngle"; value: -90.0; }
PathAttribute { name: "itemScale"; value: 0.5; }
PathLine { x: root.width / 2; y: root.height * 0.4; }
PathPercent { value: 0.48; }
PathLine { x: root.width / 2; y: root.height * 0.5; }
PathAttribute { name: "itemAngle"; value: 0.0; }
PathAttribute { name: "itemScale"; value: 1.0; }
PathAttribute { name: "itemZ"; value: 100 }
PathLine { x: root.width / 2; y: root.height * 0.6; }
PathPercent { value: 0.52; }
PathLine { x: root.width / 2; y: root.height; }
PathAttribute { name: "itemAngle"; value: 90.0; }
PathAttribute { name: "itemScale"; value: 0.5; }
PathAttribute { name: "itemZ"; value: 0 }
}
pathItemCount: 16
preferredHighlightBegin: 0.5
preferredHighlightEnd: 0.5
}The delegate, shown below, utilizes the attached properties itemZ, itemAngle and itemScale from the PathAttribute elements. It is worth noticing that the attached properties of the delegate only are available from the wrapper. Thus, the rotX property is defined to be able to access the value from within the Rotation element.
Another detail specific to PathView worth noticing is the usage of the attached PathView.onPath property. It is common practice to bind the visibility to this, as this allows the PathView to keep invisible elements for caching purposes. This can usually not be handled through clipping, as the item delegates of a PathView are placed more freely than the item delegates of ListView or GridView views.
Component {
id: flipCardDelegate
BlueBox {
id: wrapper
required property int index
property real rotX: PathView.itemAngle
visible: PathView.onPath
width: 64
height: 64
scale: PathView.itemScale
z: PathView.itemZ
antialiasing: true
gradient: Gradient {
GradientStop { position: 0.0; color: "#2ed5fa" }
GradientStop { position: 1.0; color: "#2467ec" }
}
transform: Rotation {
axis { x: 1; y: 0; z: 0 }
angle: wrapper.rotX
origin { x: 32; y: 32; }
}
text: wrapper.index
}
}When transforming images or other complex elements on in PathView, a performance optimization trick that is common to use is to bind the smooth property of the Image element to the attached property PathView.view.moving. This means that the images are less pretty while moving but smoothly transformed when stationary. There is no point spending processing power on smooth scaling when the view is in motion, as the user will not be able to see this anyway.
TIP
Given the dynamic nature of PathAttribute, the qml tooling (in this case: qmllint) is not aware of itemZ, itemAngle nor itemScale.
When using the PathView and changing the currentIndex programmatically you might want to control the direction that the path moves in. You can do this using the movementDirection property. It can be set to PathView.Shortest, which is the default value. This means that the movement can be either direction, depending on which way is the closest way to move to the target value. The direction can instead be restricted by setting movementDirection to PathView.Negative or PathView.Positive.
# Table Models
All views discussed until now present an array of items one way or another. Even the GridView expects the model to provide a one dimensional list of items. For two dimensional tables of data you need to use the TableView element.
The TableView is similar to other views in that it combines a model with a delegate to form a grid. If given a list oriented model, it displays a single column, making it very similar to the ListView element. However, it can also display two-dimensional models that explicitly define both columns and rows.
In the example below, we set up a simple TableView with a custom model exposed from C++. At the moment, it is not possible to create table oriented models directly from QML, but in the ‘Qt and C++’ chapter the concept is explained. The running example is shown in the image below.
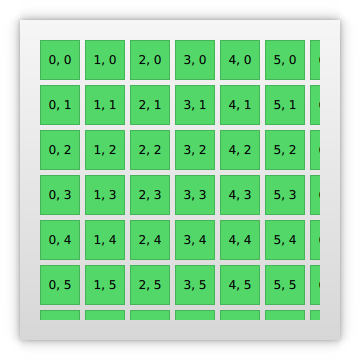
In the example below, we create a TableView and set the rowSpacing and columnSpacing to control the horizontal and vertical gaps between delegates. The rest of the properties are set up as for any other type of view.
TableView {
id: view
anchors.fill: parent
anchors.margins: 20
rowSpacing: 5
columnSpacing: 5
clip: true
model: tableModel
delegate: cellDelegate
}The delegate itself can carry an implicit size through the implicitWidth and implicitHeight. This is what we do in the example below. The actual data contents, i.e. the data returned from the model’s display role.
Component {
id: cellDelegate
GreenBox {
id: wrapper
required property string display
implicitHeight: 40
implicitWidth: 40
Text {
anchors.centerIn: parent
text: wrapper.display
}
}
}It is possible to provide delegates with different sizes depending on the model contents, e.g.:
GreenBox {
implicitHeight: (1 + row) * 10
// ...
}
Notice that both the width and the height must be greater than zero.
When providing an implicit size from the delegate, the tallest delegate of each row and the widest delegate of each column controls the size. This can create interesting behaviour if the width of items depend on the row, or if the height depends on the column. This is because not all delegates are instantiated at all times, so the width of a column might change as the user scrolls through the table.
To avoid the issues with specifying column widths and row heights using implicit delegate sizes, you can provide functions that calculate these sizes. This is done using the columnWidthProvider and rowHeightProvider . These functions return the size of the width and row respectively as shown below:
TableView {
columnWidthProvider: function (column) { return 10 * (column + 1) }
// ...
}
If you need to dynamically change the column widths or row heights you must notify the view of this by calling the forceLayout method. This will make the view re-calculate the size and position of all cells.
# A Model from XML
As XML is a ubiquitous data format, QML provides the XmlListModel element that exposes XML data as a model. The element can fetch XML data locally or remotely and then processes the data using XPath expressions.
The example below demonstrates fetching images from an RSS flow. The source property refers to a remote location over HTTP, and the data is automatically downloaded.

When the data has been downloaded, it is processed into model items and roles. The query property of the XmlListModel is an XPath representing the base query for creating model items. In this example, the path is /rss/channel/item, so for every item tag, inside a channel tag, inside an RSS tag, a model item is created.
For every model item, a number of roles are extracted. These are represented by XmlListModelRole elements. Each role is given a name, which the delegate can access through an attached property. The actual value of each such property is determined through the elementName and (optional) attributeName properties for each role. For instance, the title property corresponds to the title XML element, returning the contents between the <title> and </title> tags.
The imageSource property extracts the value of an attribute of a tag instead of the contents of the tag. In this case, the url attribute of the enclosure tag is extracted as a string. The imageSource property can then be used directly as the source for an Image element, which loads the image from the given URL.
import QtQuick
import QtQml.XmlListModel
import "../common"
Background {
width: 300
height: 480
Component {
id: imageDelegate
Box {
id: wrapper
required property string title
required property string imageSource
width: listView.width
height: 220
color: '#333'
Column {
Text {
text: wrapper.title
color: '#e0e0e0'
}
Image {
width: listView.width
height: 200
fillMode: Image.PreserveAspectCrop
source: wrapper.imageSource
}
}
}
}
XmlListModel {
id: imageModel
source: "https://www.nasa.gov/rss/dyn/image_of_the_day.rss"
query: "/rss/channel/item"
XmlListModelRole { name: "title"; elementName: "title" }
XmlListModelRole { name: "imageSource"; elementName: "enclosure"; attributeName: "url"; }
}
ListView {
id: listView
anchors.fill: parent
model: imageModel
delegate: imageDelegate
}
}# Lists with Sections
Sometimes, the data in a list can be divided into sections. It can be as simple as dividing a list of contacts into sections under each letter of the alphabet or music tracks under albums. Using a ListView it is possible to divide a flat list into categories, providing more depth to the experience.
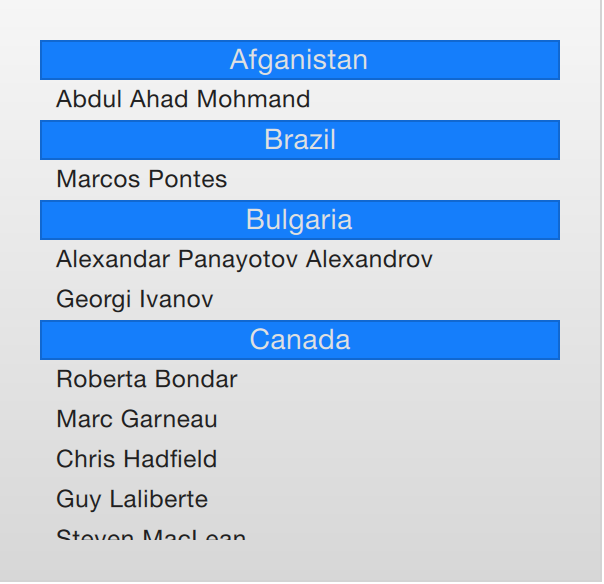
In order to use sections, the section.property and section.criteria must be set up. The section.property defines which property to use to divide the contents into sections. Here, it is important to know that the model must be sorted so that each section consists of continuous elements, otherwise, the same property name might appear in multiple locations.
The section.criteria can be set to either ViewSection.FullString or ViewSection.FirstCharacter. The first is the default value and can be used for models that have clear sections, for example, tracks of music albums. The latter takes the first character of a property and means that any property can be used for this. The most common example being the last name of contacts in a phone book.
When the sections have been defined, they can be accessed from each item using the attached properties ListView.section, ListView.previousSection and ListView.nextSection. Using these properties, it is possible to detect the first and last item of a section and act accordingly.
It is also possible to assign a section delegate component to the section.delegate property of a ListView. This creates a section header delegate which is inserted before any items of a section. The delegate component can access the name of the current section using the attached property section.
The example below demonstrates the section concept by showing a list of spacemen sectioned after their nationality. The nation is used as the section.property. The section.delegate component, sectionDelegate, shows a heading for each nation, displaying the name of the nation. In each section, the names of the spacemen are shown using the spaceManDelegate component.
import QtQuick
import "../common"
Background {
width: 300
height: 290
ListView {
anchors.fill: parent
anchors.margins: 20
clip: true
model: spaceMen
delegate: spaceManDelegate
section.property: "nation"
section.delegate: sectionDelegate
}
Component {
id: spaceManDelegate
Item {
id: spaceManWrapper
required property string name
width: ListView.view.width
height: 20
Text {
anchors.left: parent.left
anchors.verticalCenter: parent.verticalCenter
anchors.leftMargin: 8
font.pixelSize: 12
text: spaceManWrapper.name
color: '#1f1f1f'
}
}
}
Component {
id: sectionDelegate
BlueBox {
id: sectionWrapper
required property string section
width: ListView.view ? ListView.view.width : 0
height: 20
text: sectionWrapper.section
fontColor: '#e0e0e0'
}
}
ListModel {
id: spaceMen
ListElement { name: "Abdul Ahad Mohmand"; nation: "Afganistan"; }
ListElement { name: "Marcos Pontes"; nation: "Brazil"; }
ListElement { name: "Alexandar Panayotov Alexandrov"; nation: "Bulgaria"; }
ListElement { name: "Georgi Ivanov"; nation: "Bulgaria"; }
ListElement { name: "Roberta Bondar"; nation: "Canada"; }
ListElement { name: "Marc Garneau"; nation: "Canada"; }
ListElement { name: "Chris Hadfield"; nation: "Canada"; }
ListElement { name: "Guy Laliberte"; nation: "Canada"; }
ListElement { name: "Steven MacLean"; nation: "Canada"; }
ListElement { name: "Julie Payette"; nation: "Canada"; }
ListElement { name: "Robert Thirsk"; nation: "Canada"; }
ListElement { name: "Bjarni Tryggvason"; nation: "Canada"; }
ListElement { name: "Dafydd Williams"; nation: "Canada"; }
}
}# The ObjectModel
In some cases you might want to use a list view for a large set of different items. You can solve this using dynamic QML and Loader, but another options is to use an ObjectModel from the QtQml.Models module. The object model is different from other models as it lets you put the actual visual elements side the model. That way, the view does not need any delegate.
In the example below we put three Rectangle elements into the ObjectModel. However, one rectangle has a Text element child while the last one has rounded corners. This would have resulted in a table-style model using something like a ListModel. It would also have resulted in empty Text elements in the model.
import QtQuick
import QtQml.Models
Rectangle {
width: 320
height: 320
gradient: Gradient {
GradientStop { position: 0.0; color: "#f6f6f6" }
GradientStop { position: 1.0; color: "#d7d7d7" }
}
ObjectModel {
id: itemModel
Rectangle { height: 60; width: 80; color: "#157efb" }
Rectangle { height: 20; width: 300; color: "#53d769"
Text { anchors.centerIn: parent; color: "black"; text: "Hello QML" }
}
Rectangle { height: 40; width: 40; radius: 10; color: "#fc1a1c" }
}
ListView {
anchors.fill: parent
anchors.margins: 10
spacing: 5
model: itemModel
}
}Another aspect of the ObjectModel is that is can be dynamically populated using the get, insert, move, remove, and clear methods. This way, the contents of the model can be dynamically generated from various sources and still easily shown in a single view.
# Models with Actions
The ListElement type supports the binding of Javascript functions to properties. This means that you can put functions into a model. This is very useful when building menus with actions and similar constructs.
The example below demonstrates this by having a model of cities that greet you in different ways. The actionModel is a model of four cities, but the hello property is bound to functions. Each function takes an argument value, but you can have any number arguments.
In the delegate actionDelegate, the MouseArea calls the function hello as an ordinary function and this results a call to the corresponding hello property in the model.
import QtQuick
Rectangle {
width: 120
height: 300
gradient: Gradient {
GradientStop { position: 0.0; color: "#f6f6f6" }
GradientStop { position: 1.0; color: "#d7d7d7" }
}
ListModel {
id: actionModel
ListElement {
name: "Copenhagen"
hello: function(value) { console.log(value + ": You clicked Copenhagen!"); }
}
ListElement {
name: "Helsinki"
hello: function(value) { console.log(value + ": Helsinki here!"); }
}
ListElement {
name: "Oslo"
hello: function(value) { console.log(value + ": Hei Hei fra Oslo!"); }
}
ListElement {
name: "Stockholm"
hello: function(value) { console.log(value + ": Stockholm calling!"); }
}
}
ListView {
anchors.fill: parent
anchors.margins: 20
focus: true
model: actionModel
delegate: Rectangle {
id: delegate
required property int index
required property string name
required property var hello
width: ListView.view.width
height: 40
color: "#157efb"
Text {
anchors.centerIn: parent
font.pixelSize: 10
text: delegate.name
}
MouseArea {
anchors.fill: parent
onClicked: delegate.hello(delegate.index)
}
}
spacing: 5
clip: true
}
}# Tuning Performance
The perceived performance of a view of a model depends very much on the time needed to prepare new delegates. For instance, when scrolling downwards through a ListView, delegates are added just outside the view from the bottom and are removed just as they leave sight over the top of the view. This becomes apparent if the clip property is set to false. If the delegates take too much time to initialize, it will become apparent to the user as soon as the view is scrolled too quickly.
To work around this issue you can tune the margins, in pixels, on the sides of a scrolling view. This is done using the cacheBuffer property. In the case described above, vertical scrolling, it will control how many pixels above and below the ListView that will contain prepared delegates. Combining this with asynchronously loading Image elements can, for instance, give the images time to load before they are brought into view.
Having more delegates sacrifices memory for a smoother experience and slightly more time to initialize each delegate. This does not solve the problem of complex delegates. Each time a delegate is instantiated, its contents are evaluated and compiled. This takes time, and if it takes too much time, it will lead to a poor scrolling experience. Having many elements in a delegate will also degrade the scrolling performance. It simply costs cycles to move many elements.
To remedy the two latter issues, it is recommended to use Loader elements. These can be used to instantiate additional elements when they are needed. For instance, an expanding delegate may use a Loader to postpone the instantiation of its detailed view until it is needed. For the same reason, it is good to keep the amount of JavaScript to a minimum in each delegate. It is better to let them call complex pieced of JavaScript that resides outside each delegate. This reduces the time spent compiling JavaScript each time a delegate is created.
TIP
Be aware that using a Loader to postpone initialization does just that - it postpones a performance issue. This means that the scrolling performance will be improved, but the actual contents will still take time to appear.